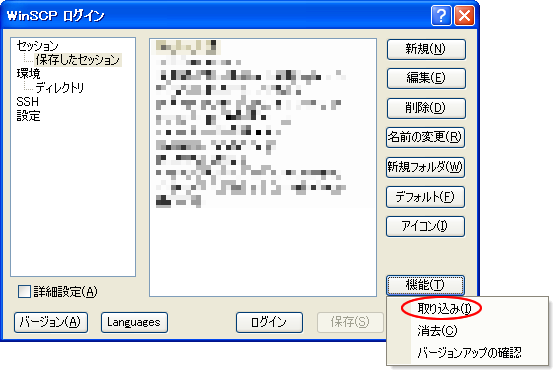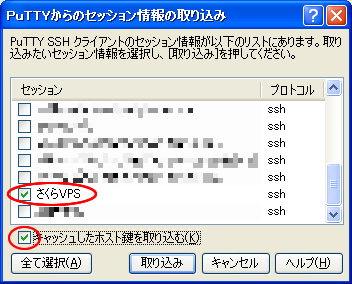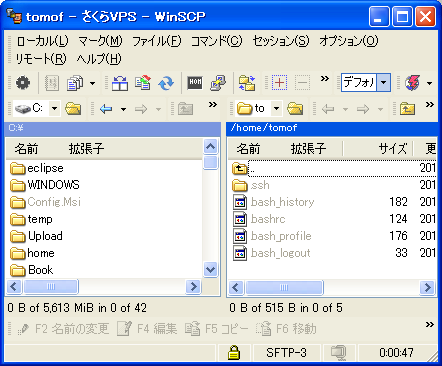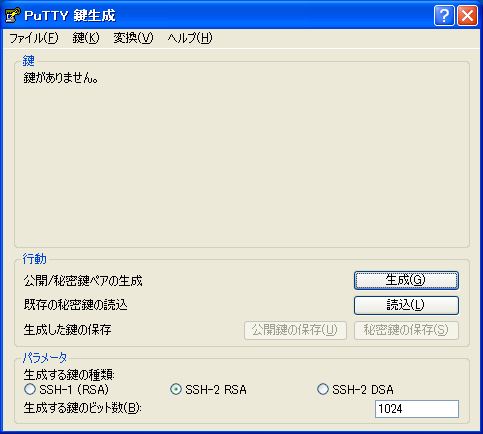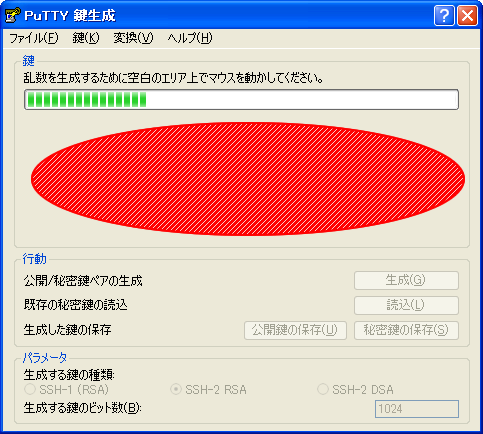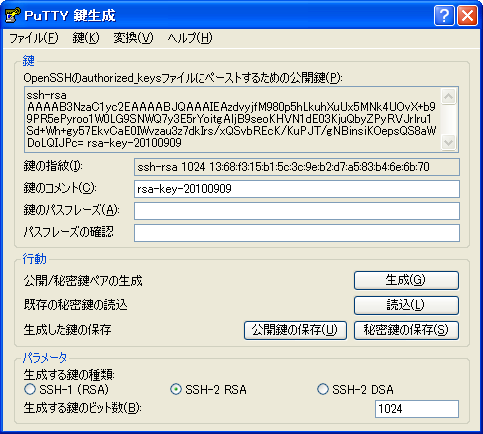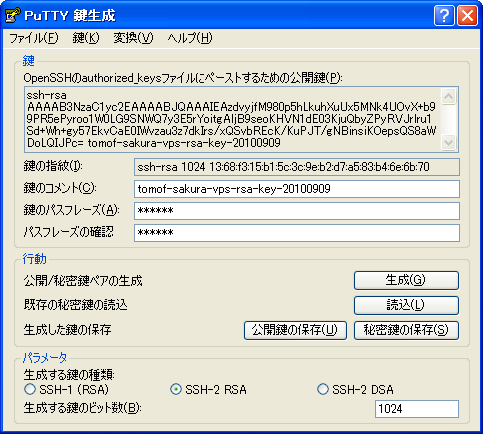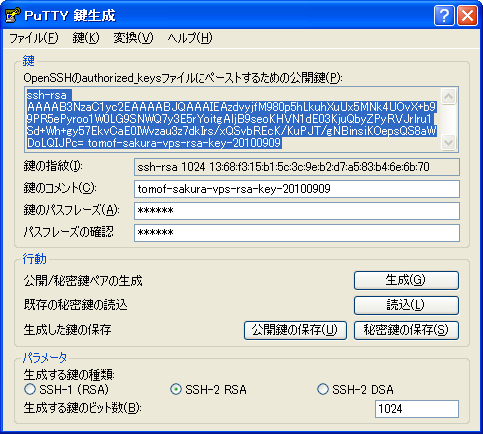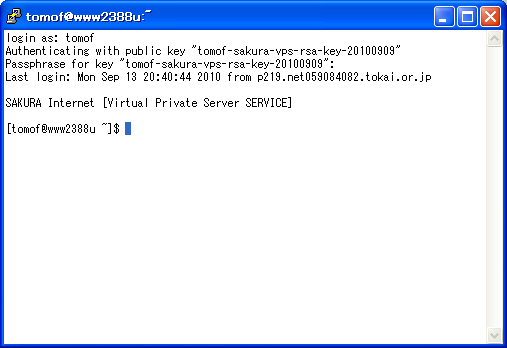Tue, Sep 21, 2010
前回のさくらVPSのsshによる鍵認証の設定に絡んで、WinSCPというツールをご紹介。
このツールはFFFTPのようにファイルのアップロード、ダウンロードをsshによって実現することが出来るツールです。また、Puttyで設定した内容をそのまま取り込んで利用することが出来る機能があるため、Puttyとセットで使用すると大変便利です。
WinSCP :: Download
ダウンロードしてインストールした後、ツールを起動して
まず、[機能]→[取り込み]を選択
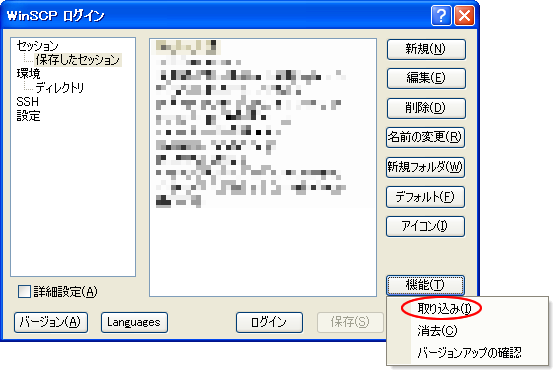
Puttyで設定されている情報一覧が表示されるので、WinSCPに取り込む項目と「キャッシュしたホスト鍵を取り込む」にチェックを入れて、最後に「取り込み」をクリックします。
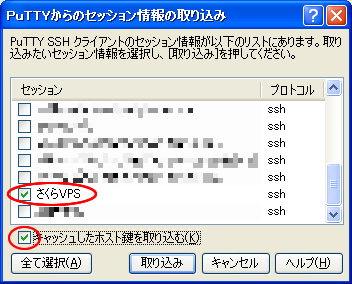
設定完了後、この設定を選択し、鍵認証に使用したユーザー名とパスフレーズを入力すると、ファイルのアップロード、ダウンロードが出来るようになります。
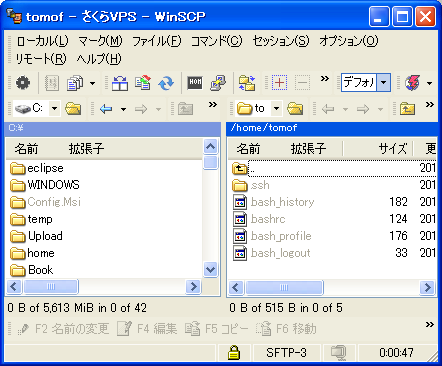
Wed, Sep 15, 2010
VPSのセキュリティーってどうなってるの?
↑で指摘されているユーザーによる脆弱性について、自分もインフラ周りに弱い危ういユーザーの一人です。先日、さくらVPSに登録したのですが備忘録を兼ねて、まずはsshによる鍵認証について、ここに書き残しておこうと思います。まずはPuttyをダウンロード、インストールします。
PuTTY ごった煮版
鍵認証の設定手順は次の通り。
- 公開鍵と秘密鍵の生成
- 鍵認証ログイン用のユーザー作成
- サーバ側に公開鍵を登録
- sshの設定
- Puttyに秘密鍵をセットして接続
では、順番に進めていきます。
1). 公開鍵と秘密鍵の生成
[スタート]-> [プログラム]-> [PuTTY]-> [PuTTYgen]で鍵生成ツールを開き、公開/秘密鍵ペアの生成の「生成」をクリックします。
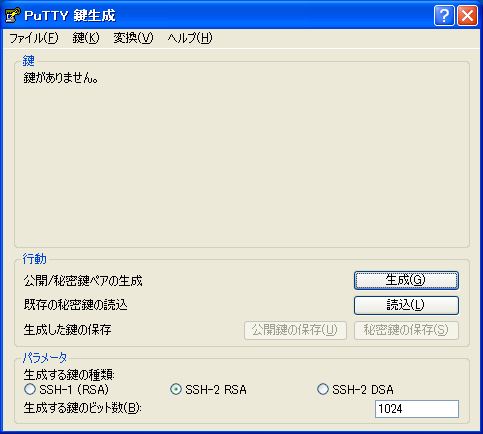
赤い斜線部分のエリアをマウスで動かして、乱数を生成します。
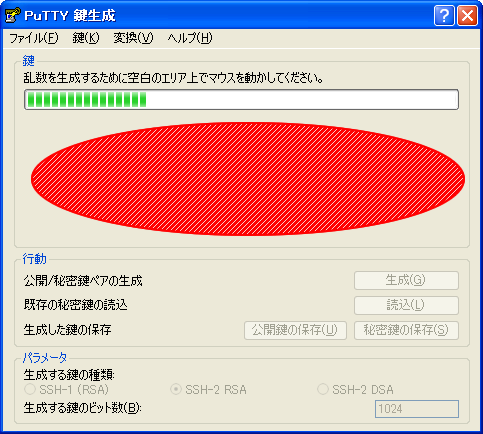
鍵の生成が完了すると次のような画面になります。
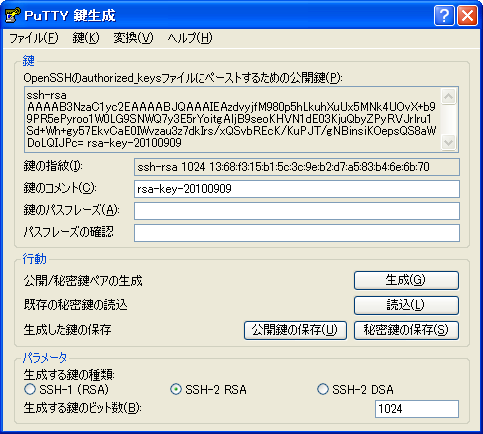
鍵のコメントを任意で編集します。用途やユーザー情報を書いておくと良いでしょう。
鍵のパスフレーズには任意のパスワードを入力します。**これはOSへのログインパスワードとは関係ありません。
** 次に生成した鍵を保存します。「公開鍵の保存」と「秘密鍵の保存」ボタンを押して鍵を保存します。
秘密鍵のファイル名は拡張子を.ppk、公開鍵は.pubとしておくと良いでしょう。
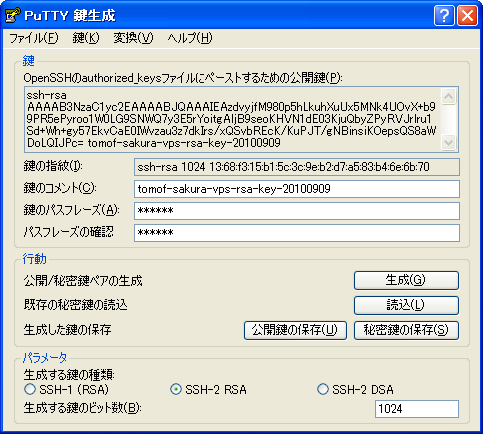
2). 鍵認証ログイン用のユーザー作成
次に鍵認証でログインするユーザーを作成します。
useradd sakura
passwd sakura
Changing password for user sakura.
New UNIX password:
Retype new UNIX password:
passwd: all authentication tokens updated successfully.
3).サーバ側に公開鍵を登録
サーバ側に公開鍵を登録します。
鍵認証用のユーザーのディレクトリの.sshディレクトリにauthorized_keysを作成します。
.sshディレクトリが無ければ作成してください。また、「.」で始まるファイルはlsでは確認することが出来ず、ls -aとしなければなりません。
cd /home/sakura (ユーザーディレクトリに移動)
mkdir .ssh (.sshディレクトリを作成)
chmod 700 .ssh (.sshディレクトリの権限を所有者だけに限定)
chown -R sakura:sakura .ssh (所有者をrootからユーザに変更)
vi authorized_keys (公開鍵ファイルを作成、編集)
PuTTYgenの「OpenSSHのauthorized_keysファイルに~公開鍵」の部分をコピーして、authorized_keysにペーストして、保存します。
PuTTYgenを閉じてしまった場合は、[変換]->[鍵のインポート]で秘密鍵を指定してください。
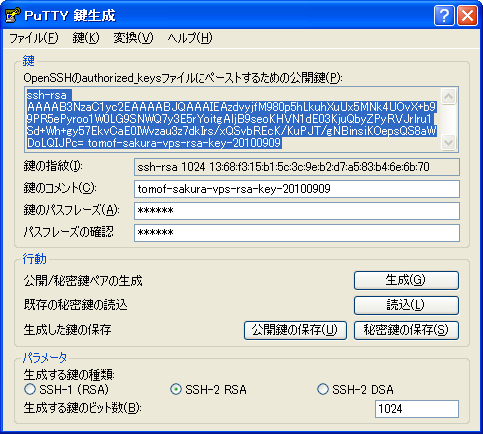
chmod 600 authorized_keys (権限を所有者だけに変更)
4)サーバのssh設定
サーバ側のssh設定で、鍵認証ログインを許可するように設定します。
vi /etc/ssh/sshd_config
#PermitEmptyPasswords no ⇒ PermitEmptyPasswords no(パスワード無しのログインを禁止)
#RSAAuthentication yes ⇒(RSA認証を許可)
RSAAuthentication yes
#PubkeyAuthentication yes ⇒(公開鍵認証を許可)
PubkeyAuthentication yes
#AuthorizedKeysFile .ssh/authorized_keys ⇒(認証鍵ファイルの場所を指定)
AuthorizedKeysFile .ssh/authorized_keys
#PasswordAuthentication yes ⇒ (rhost認証を無効)
PasswordAuthentication no
#RhostsRSAAuthentication no ⇒ (rhost認証を無効)
RhostsRSAAuthentication no
設定を保存後、設定を反映させるためにsshdをリスタートします。
/etc/init.d/sshd restart
5).Puttyに秘密鍵をセットして接続

セッションを指定して、ホスト名またはIPアドレスを入力。セッション一覧の欄には任意の設定名を入力します。

[接続]->[SSH]->[認証]を選択し、「認証のためのプライベートキーファイル」に秘密鍵ファイルを指定します。

最初の画面に戻って保存をし、開くボタンをクリックします。
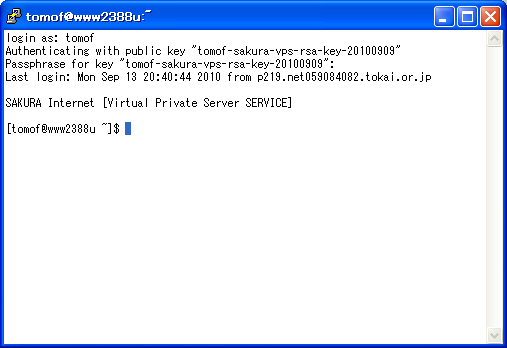
VPSに鍵認証でログイン出来ることを確認できたら、Rootログインが出来ないように設定を変更します。
vi /etc/ssh/sshd_config
#PermitRootLogin yes ⇒
PermitRootLogin no
設定が完了したら、再度sshdをリスタートします。
/etc/init.d/sshd restart
rootでログイン出来ないことを確認しましょう。
これで、公開鍵認証の設定は完了です。


Sun, Mar 29, 2009
といっても、一週間以上も前の話なんですが訳あってネットに繋がらなかったのでご容赦を。 清水Webフォーラム
セミナーの内容
セミナーの講師はこんな方々でした。
実は今回のセミナーはサンとリクルート共催のマッシュアップアワードの繋がりだったそうな。 サイトのトップにはケンタローさんの優勝作品「Chamap」が紹介されています。
セミナー後の懇談会
各講師の方にいろいろ聞いてみましたが、ケンタローさんのフリーに成りたての頃は数ヶ月無収入だったという話は結構衝撃でした。 その期間に地元アピールのポータルサイトなどを作り、それがきっかけで商工会議所からお声が掛かるようになったのだそうです。 実は一ヶ月ほど前に偶然にもある起業家さんに、お金になる仕事をとってくるにはどうしたら良いのでしょうか?と聞いてみたところ、 「お金云々より、まず自分が何を出来るかアピールできなきゃ本末転倒だよ~」みたいなお言葉をいただいており、正にその通りだなぁと実感。
セミナー後の飲み会
懇談会の後、講師陣と同志で近くの居酒屋に直行。さすがIT系というか何というか、料理が出てくればデジカメでパシャパシャ、 お酒が入ってしばらく経つとバッグからもぞもぞとノートPC&Eモバイルのセットが登場。 この辺で完全に装備を間違ったなぁと反省。次回同じようなセミナーがあったら、デジタル装備で行こう。